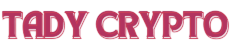This post explains the differences between Dual-WAN and Link Aggregation in simple terms, along with instructions on how to set up each when applicable.
In most homes, both of these features can be unnecessary. They are nice to have, but might not be worth the extra cost. For that reason, you won’t find Dual-WAN or Link Aggregation on every home router, but many do support one or both of these features.
Generally, Dual-WAN and Link Aggregation in consumer-grade routers are not as robust as enterprise-class hardware. Still, they are advanced features and, therefore, can be confusing. Keep that in mind.
Dong’s note: I first published this post on Apr 7, 2022, and updated it on April 23, 2025, with additional relevant information.

Dual-WAN vs. Link Aggregation: (Almost) totally two different things
Folks often treat Dual-WAN and Link Aggregation as the same thing. While you can use Link Aggregation in a WAN connection, often referred to as WAN Link Aggregation, Dual-WAN and Link Aggregation are different concepts.
Let’s start with Dual-WAN, which is when you have two separate Internet connections and want to use both simultaneously with one router. (Using one router with one Internet connection, a.k.a. single-WAN, is a standard setup.)
Dual-WAN vs. Single-WAN
Generally, in a network, the router handles the WAN side. Specifically, in a mesh Wi-Fi system, you cannot make a satellite unit host an Internet connection, even if that is your second WAN.
The bottom line is that to use Dual-WAN, you need a router that supports this feature.
Using two routers to host two Internet connections won’t give you a Dual-WAN setup. Instead, you get two local networks, and if you link them, such as via a VPN, you’ll still use one of the two WAN connections at a time.
Dual-WAN: It’s a matter of (Internet) bandwidth vs. speed
When working with an Internet connection, also known as a wide-area network (WAN), we often talk about speed in megabits per second (Mbps) or gigabits per second (Gbps).
Digital data in brief
The phrase “Dong Knows Tech” (no quotes), when digitalized, consists of the following binary string, which varies depending on what application you use to code:
01000100 01101111 01101110 01100111 00100000 01001011 01101110 01101111 01110111 01110011 00100000 01010100 01100101 01100011 01101000Each digit in the string equals a bit, which is short for “binary digit“, which is the lowest unit of data storage. The spaces between eight-digit groups are there only to make the whole string less mind-boggling. They also help separate the more common data unit, a byte. One byte (B) equals eight bits (b).
As you might have noticed, each character on the screen, including the space between two words, generally requires one byte of data. On top of that, formatting, font size, and colors also require additional bytes to store.
So, we need a lot of bytes—often in thousands or kilobytes (KB), millions or megabytes (MB), billions or gigabytes (GB), trillions or terabytes (TB)—to store data. As a result, byte is used to convey storage space or data copy speed per second (often MB/s or GB/s).
For data transmission, we use bits per second, often in millions (1,000,000) or megabits per second (Mbps) or in billions or gigabits per second (Gbps). Based on that, the following are common terms:
- Fast Ethernet: A connection standard that can deliver up to 100Mbps.
- Gigabit: That’s short for the Gigabit Ethernet (GbE) standard and generally means transmission speeds in gigabits per second.
- Gig+: A connection that’s faster than 1Gbps but slower than 2Gbps. It often applies to 2×2 Wi-Fi 6/6E or broadband Internet speeds.
- Multi-Gigabit: A link that’s 2Gbps or faster. This often applies to Multi-Gig or Wi-Fi 7 hardware.
- Multi-Gig: A new BASE-T wired connection standard that delivers 2.5GbE, 5GbE, or 10GbE over CAT5e (or a higher grade) network cables, depending on the devices involved, and is also backward compatible with Fast Ethernet and Gigabit.
However, those numbers can also refer to the connection’s bandwidth, which is different from speed. Here’s a scenario:
Suppose you have a 500Mbps broadband connection. On one computer, you run a speed test and get 500Mbps. At the same time, if you run the same test on another computer, it will show zero Mbps. Or, more realistically, you’ll get 250Mbps on both computers.
That’s because 500Mb is also the total bandwidth of your Internet pipe—the maximum amount of data the connection can deliver at any given time.
So, to get two concurrent 500Mbps connections, we‘ll need a Gigabit (1000Mbps) connection. Or you can get two separate 500Mbps lines and use them together. That’s where dual-WAN comes into play. In this case, Dual-WAN will not increase your Internet speed, but you’ll get double the bandwidth.
Specifically, you will never see the rate of 1000Mbps on a single device. Instead, you’ll be able to get the full 500Mbps on two devices simultaneously. This setup can be better than having a single 1000Mbps connection since no computer in the network can hog all the Internet bandwidth.
But that’s only the case when you dual-WAN in the load balance mode.
Dual-WAN: Load-balancing vs. failover
In a dual-WAN setup, you must choose between two popular approaches: load balancing or failover.
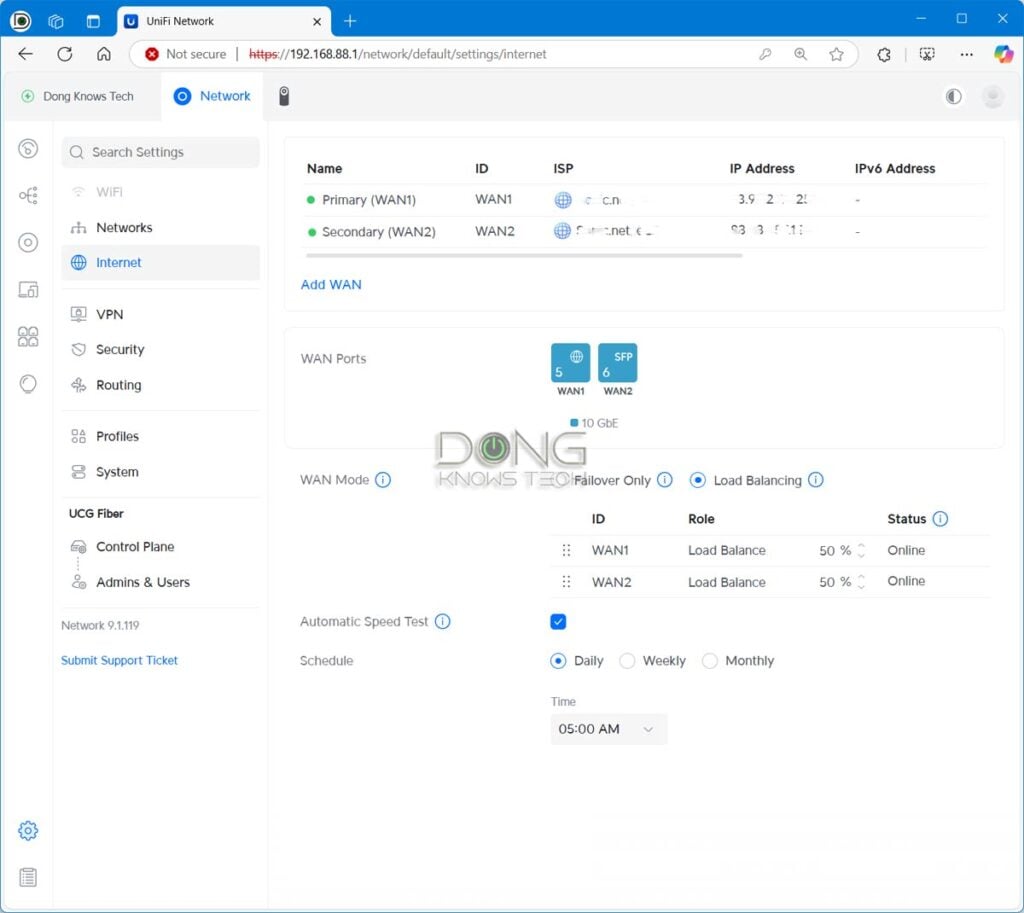
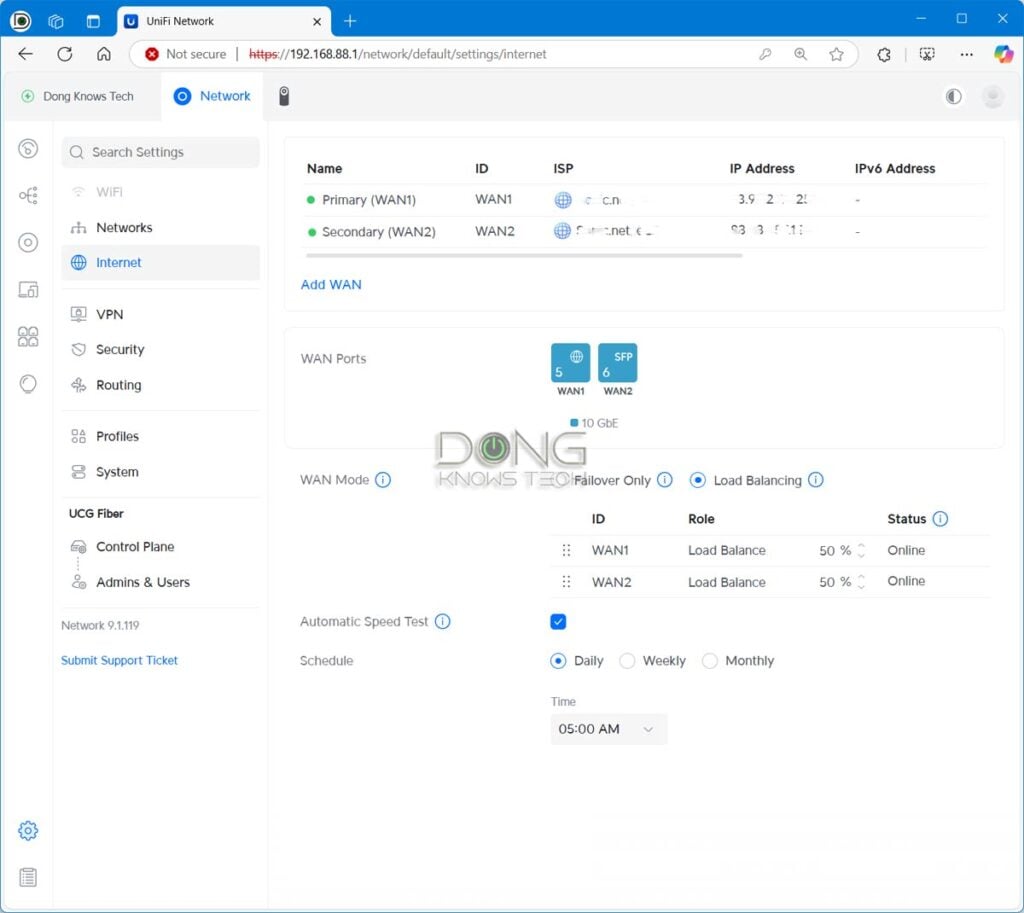
Load-balance Dual-WAN: It’s about increased bandwidth
Load balancing is a technique that uses two WAN connections simultaneously to improve bandwidth. For this reason, it’s applicable when the two WANs share similar speed grades, such as when you have a Gigabit Cable plan and a Gigabit fiber-optic line.
When you have two lopsided connections, load balancing works too, just not as effectively.
There are two scenarios in load balancing:
- Equal bandwidth: You divide the bandwidth equally between the two WANs. That’s often referred to as the 1:1 load balance. In this case, the slower WAN will get clogged up quickly, while the faster WAN is hardly used.
- Proportional bandwidth: You allocate the network’s Internet usage proportionally between the two WANs based on their speeds. For example, if you load-balance a 900Mbps WAN and a 100Mbps WAN (the former is 9 times faster), you can allocate 90 percent of the network’s Internet bandwidth to the first and leave the remaining 10 percent for the second WAN. That’s a 9:1 load balance.
Depending on the speed gap between the two WANs, a proportionate load-balance setup might make sense. However, if one is significantly faster than the other, the slower one might never play a role in a load-balancing configuration—it’s just not needed.
Generally, load balancing requires extra resources from the router, as it must deal with two WAN connections at all times. For this reason, in cases of severely lopsided WAN connections, like the one mentioned above, it’s best to use them in the failover configuration.
Failover Dual-WAN: It’s about high availability
In failover Dual-WAN, you pick the faster WAN as the primary and the slower one as the secondary—it’s a backup. The former is used by default, and the latter will take effect only when the former becomes unavailable.
A failover setup keeps the local network’s Internet connection from being disconnected and is applicable when you can’t afford to go offline. It maximizes availability.
In reality, there is still a brief outage before the router switches from the primary WAN to the secondary one. That brings us to the next part: adjusting the parameters in a Dual-WAN connection.
Dual-WAN setups: Understanding the standard settings
For the details below, I used an Asus RT-AX89X, which, like most Asus home routers, comes with these features and flexible network ports.
If you have a router from another brand, these features, when available, share the same ideas, although their interfaces may differ.
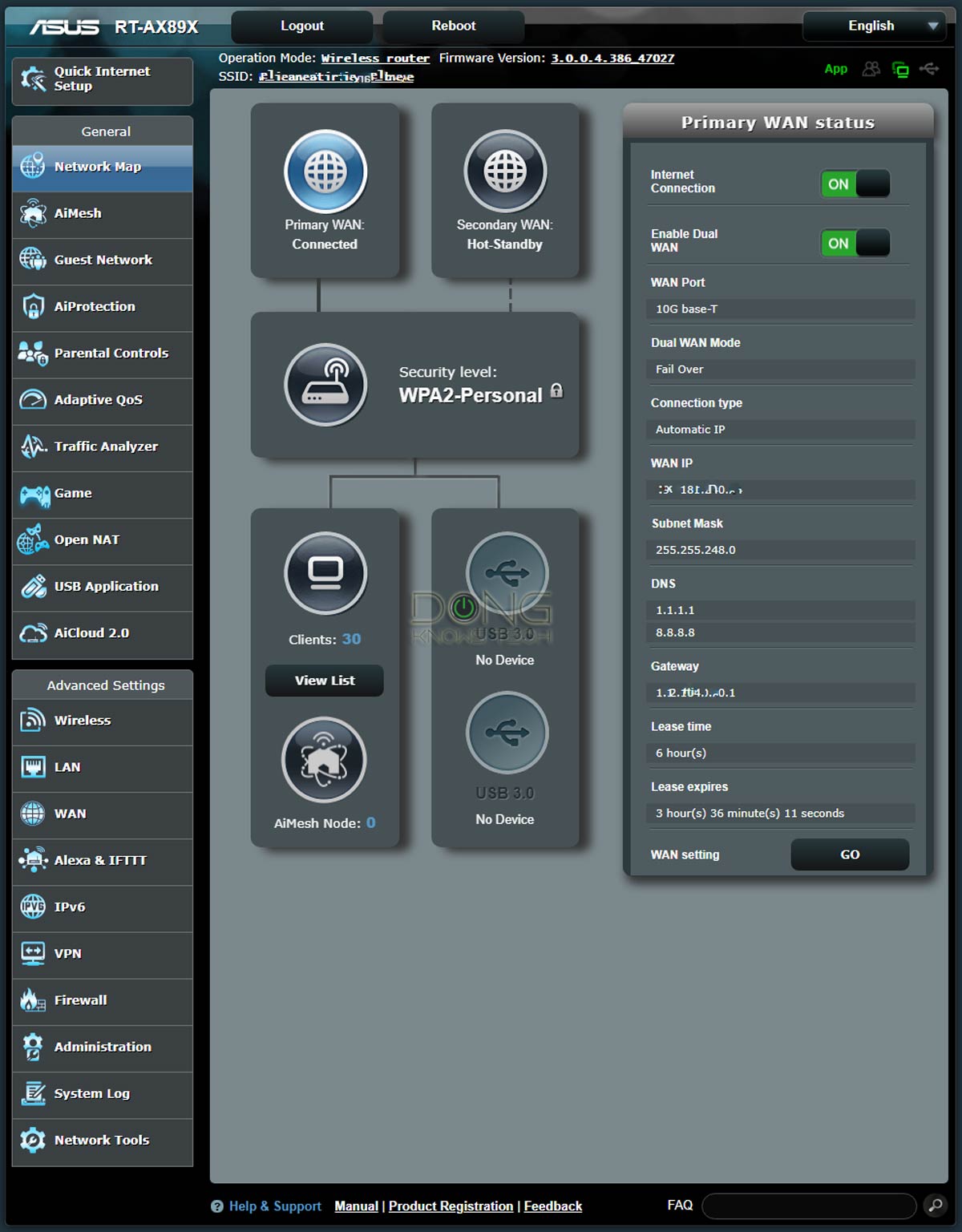
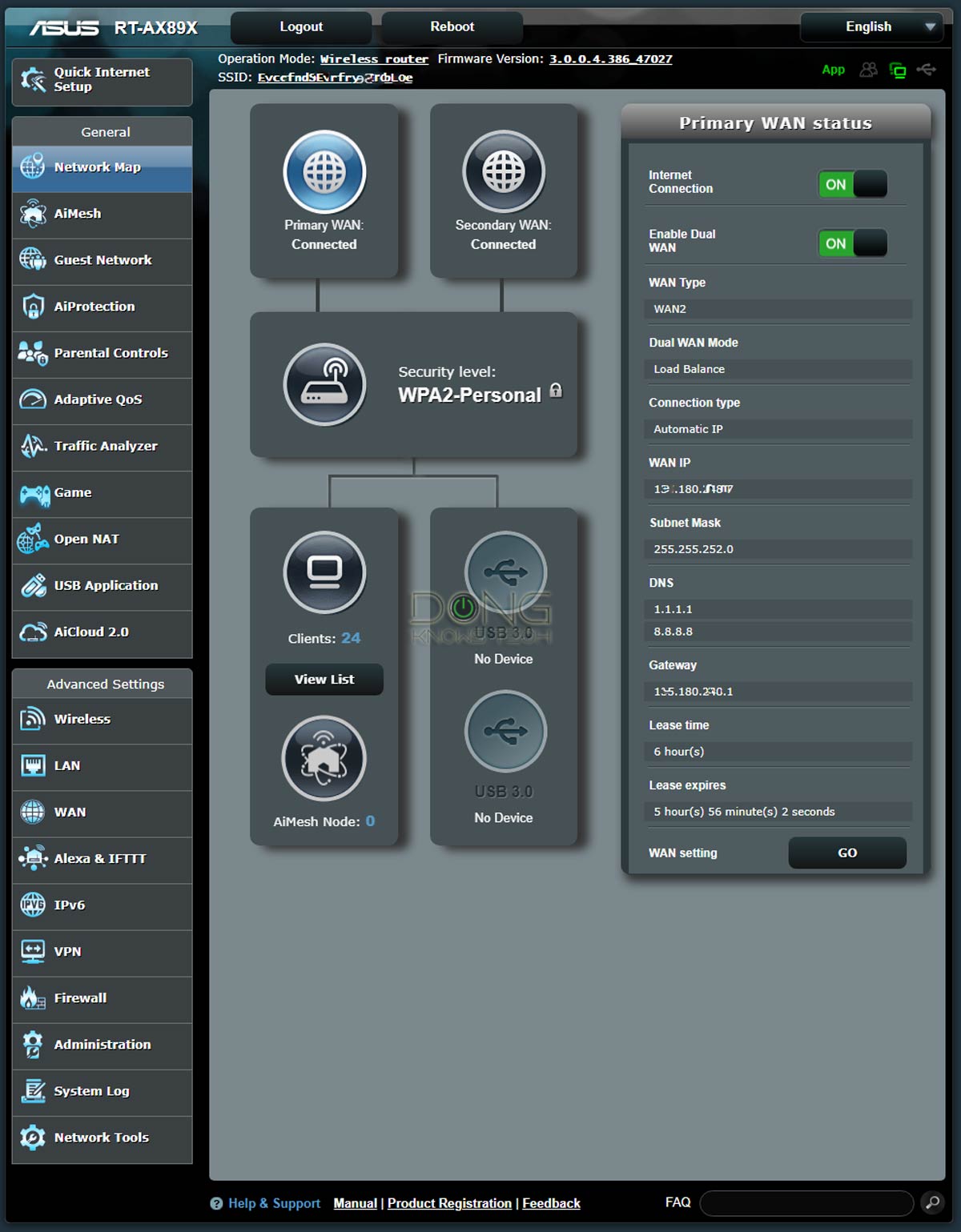
Setting up a Dual-WAN connection is simple. It’s the same as setting up a single WAN connection plus another one. Here are the general steps on a supported router:
- Identify the network port used for the Primary WAN and another for the Secondary WAN. For this post, I’d use the 10Gbps Base-T Multi-Gig port for the former and the router’s default Gigabit WAN port for the latter.
- Connect the WAN ports to their respective internet sources. In my case, they are the 10Gbps Sonic Fiber-optic ONT and the Comcast Cable modem.
- Log in to the router’s web interface, go to the WAN (Internet) section, and set up the Dual-WAN accordingly. In my case, I tried both Failover and Load Balance (one at a time).
And that’s it. We’re done with the hardware part. It’s easy enough.
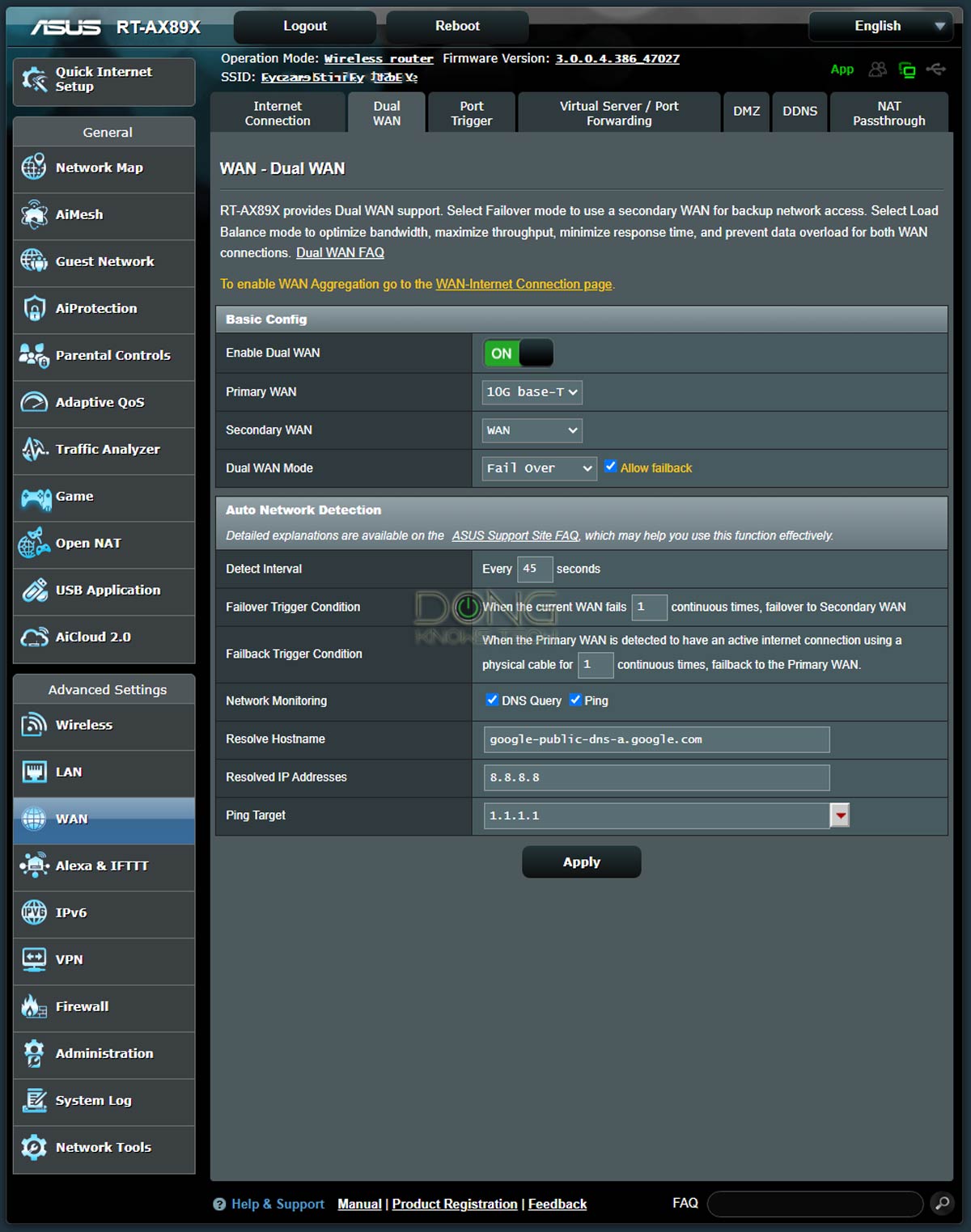
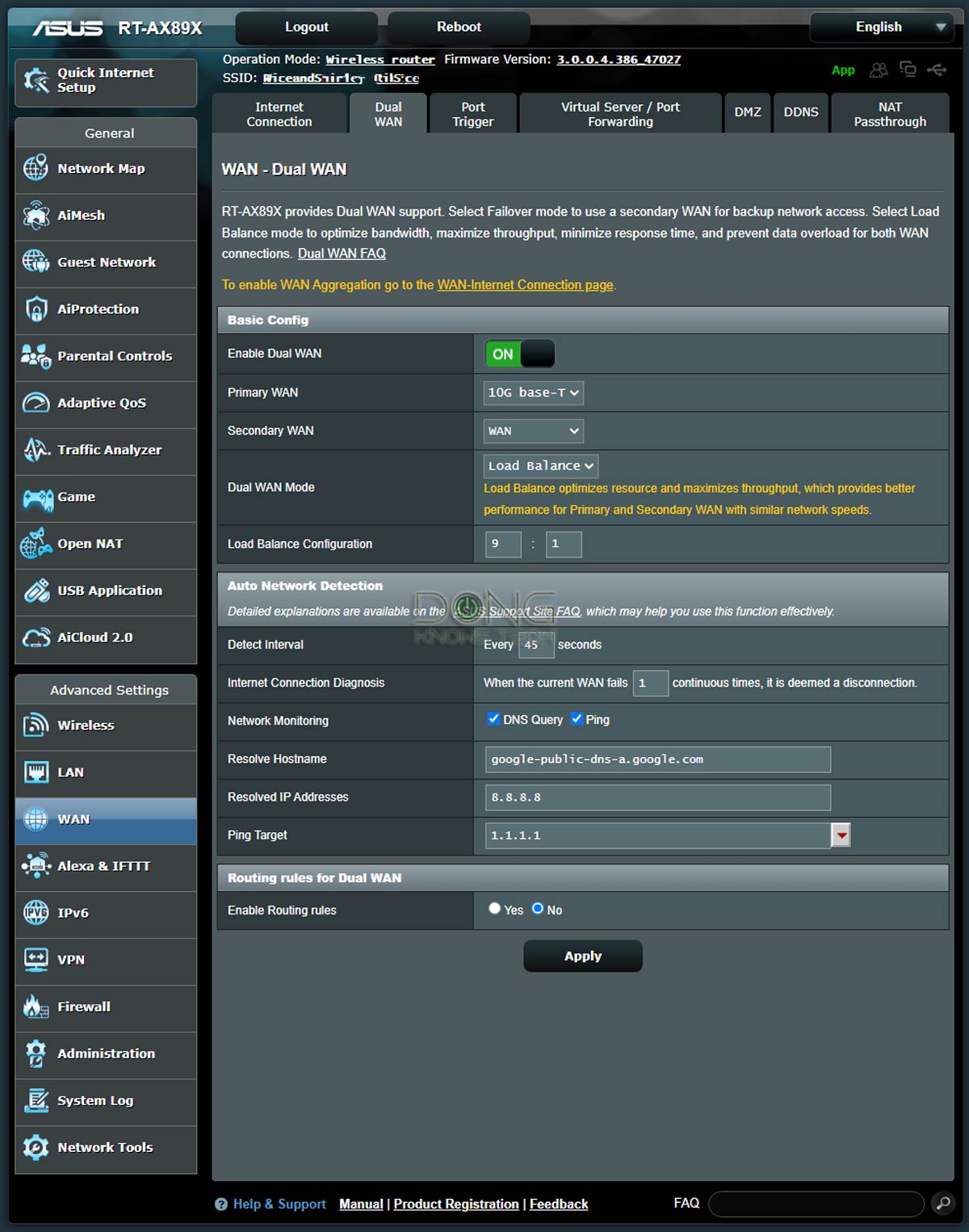
With that, let me explain a few basic settings in a Dual-WAN setup via the interface of an Asus router, as shown in the screenshots above. (If you use a different hardware brand, the settings and their wording should be similar.)
- Basic configurations:
- Primary WAN: This is the primary (faster) Internet connection.
- Secondary WAN: The secondary (slower) Internet connection.
- Dual-WAN Mode: Either Load Balance or Failover. You have to pick one. The former is generally the default.
- Auto Network Detection: This part includes the router’s settings for detecting when a WAN connection becomes unavailable so that it behaves accordingly. Specifically, in a Failover setup, it will switch to the secondary WAN, and in a Load-Balance setup, it’ll use the available WAN 100%. This section includes the following parameters:
- Detect Interval: The frequency at which the router will check WAN connections for their online statuses. It’s best to set this number to 30 seconds or longer. A lower value might cause the router to overwork. It’s generally the maximum amount of time the network has no Internet when the primary WAN is down, when the Trigger Condition below is set to 1.
- Failover-applicable settings:
- Allow fallback: Allow the router to move back to the primary WAN when it becomes available, when the secondary WAN is in use.
- Failover Trigger Condition: The number of consecutive times the primary WAN appears unavailable before the router switches to the secondary WAN. Multiply this number by the value of the Detect Internal above to know how long the router remains disconnected from the Internet before it switches to the secondary WAN.
- Fallback Trigger Condition: The number of consecutive times the primary WAN appears available before the router switches back to it. Multiply this number by the value of the Detect Internal above to know how long the router keeps using the secondary WAN before it moves back to the primary WAN.
- Network Monitoring: The methods used by the router to find out if a WAN connection is online. There are two options:
- DNS Query: It’s fast and safe. However, there’s a chance that the information is cached and therefore not accurate—you might want to set the Trigger value mentioned above to be higher than 1. You need to pick a domain (Resolve Hostname) and an IP address (Resolved IP Address) that belongs to that domain. You can select any of your choice. Just make sure you use one that has a high uptime. When this domain is down, your router will think your WAN is unavailable. The values in the screenshots are those of Google’s free DNS service. You can use them.
- Ping Target: An IP address or domain to which the router can send a Ping command. This method is effective when it works. However, some domains may block the ping command, especially if it happens frequently. Keep the Trigger value at 1 in this case.
- Load-Balance-applicable Settings:
- Load-Balance Configuration: This is the proportion of bandwidth allocated to the two WANs mentioned above. You can enter a value from 1 to 9 for each WAN, depending on its speed.
- Enable Routing rules: You can set rules to allow a specific device within the network to access a particular public IP address via a specific WAN connection (primary or secondary). Generally, a router supports about 30 such rules, but there’s no need to use them unless you have particular purposes.
Again, in my experience, when you have two lopsided WAN connections, it’s best to use the Failover setting.
And I’ve used that with great success. Among other things, I could remove one WAN connection from my router and connect it to a test router without causing any issues within my home network.
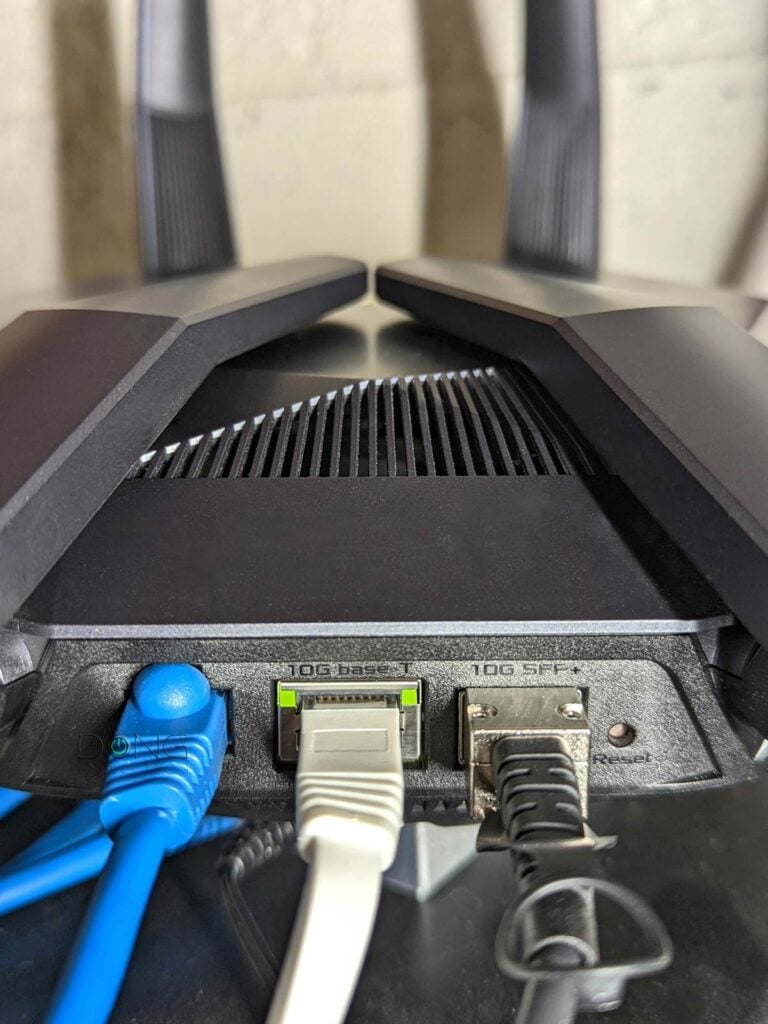
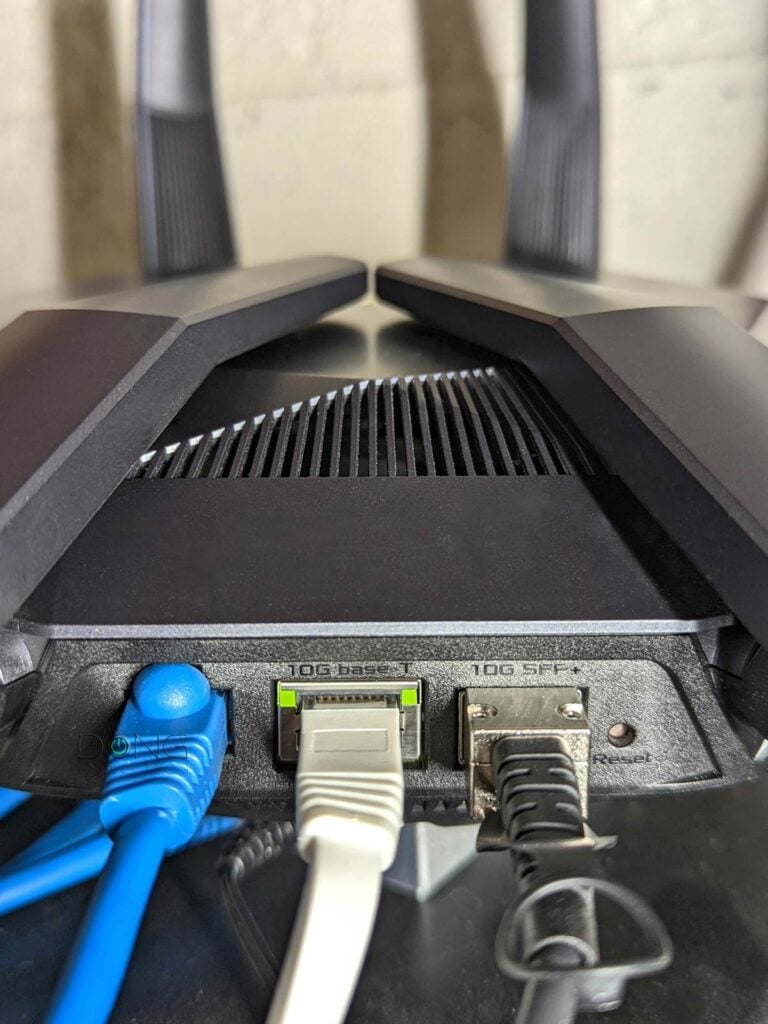
For most homes, though, Dual-WAN might not be worth the cost or even available. But, in this case, two is better than one.
With that, let’s move on to Link Aggregation.
Link Aggregation: Doubling the bandwidth of a port
Link Aggregation, also known as bonding or a Link Aggregation Group (LAG), is simpler than Dual-WAN.
In a nutshell, it’s when you combine two network connections (two ports) into a single link.
Link Aggregation in business and enterprise applications comes in many flavors, but for home usage, the most popular and often the only available standard is the 802.3ad standard. In consumer-grade applications, this standard applies only to Gigabit ports.
Specifically, you can combine two Gigabit ports into a 2Gbps connection to deliver the combined bandwidth (or speed, depending on the configuration or application) and Failover capacity. If one of the two ports fails, a Gigabit connection remains through the LAG.
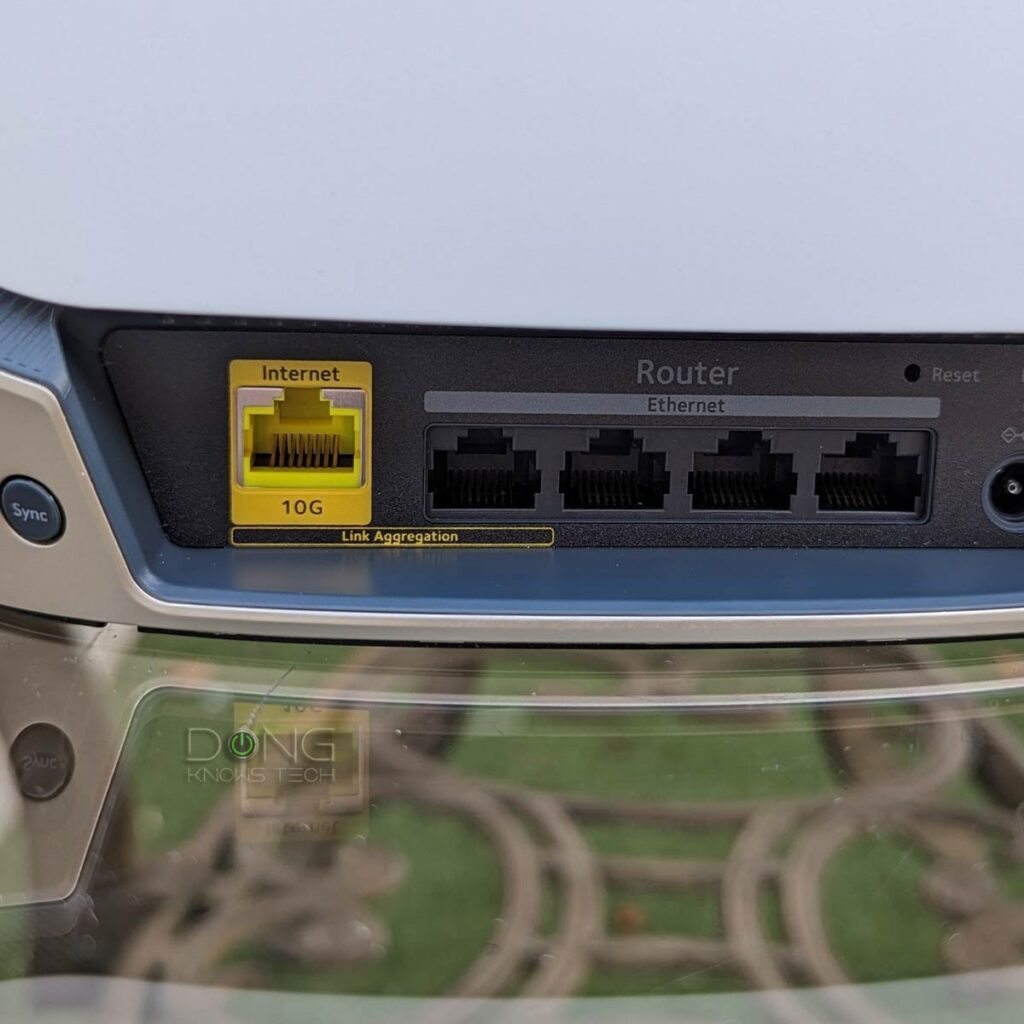
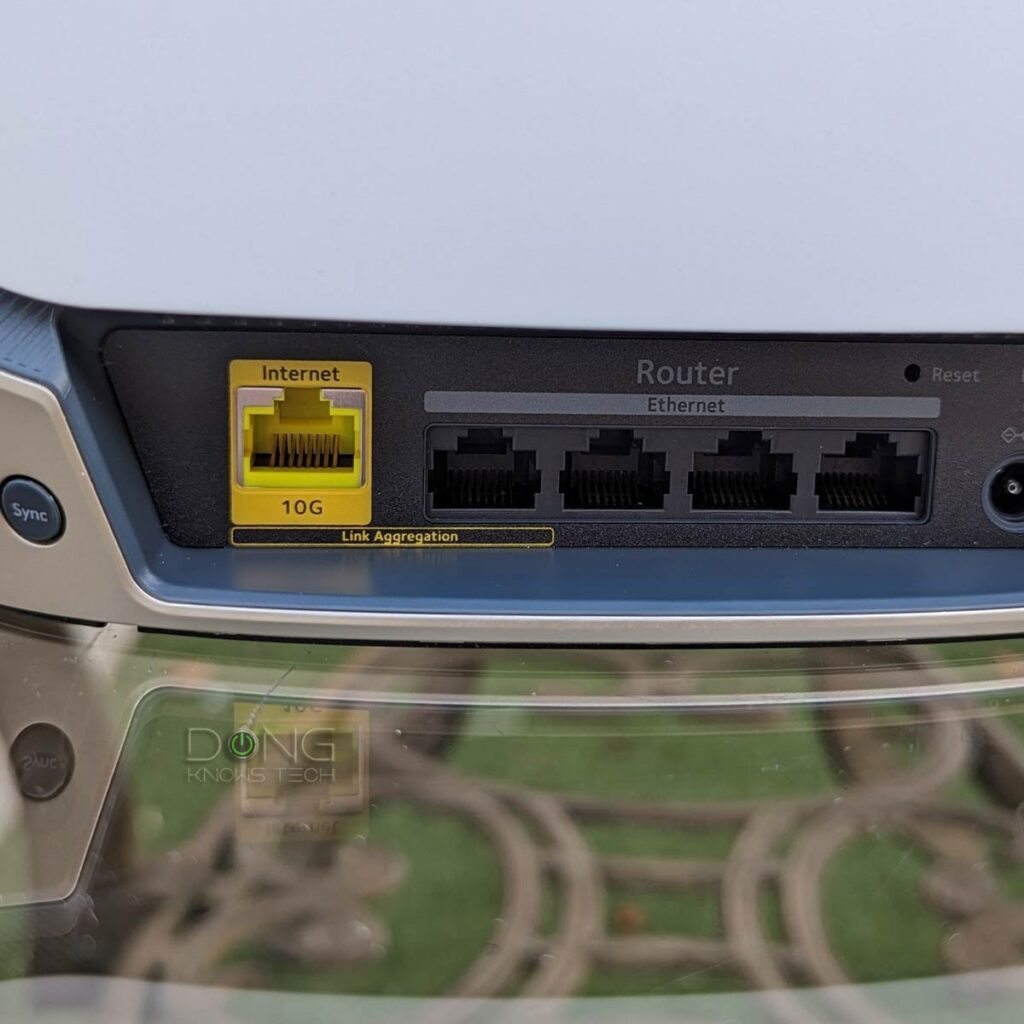
Note that if you combine two network ports of different connection grades, the bonded link will have doubled bandwidth for the slow port. For example, if you combine a 10Gbps (or 2.5Gbps) Multi-Gig port and a Gigabit port, the LAG link remains 2Gbps.
Link Aggregation vs. individual network ports
If a device (such as a server) has more than one LAN port, you can plug them all into a network.
Without Link Aggregation, only one of those ports is used at a given time—the rest are on standby. The bandwidth between the device and your network remains at the speed of whichever port is being used, often the one that was plugged in last.
Link Aggregation is required if you want to take advantage of more than one port simultaneously.
Link Aggregation is available on both the WAN and the LAN sides. But in either case, it’s always about the local network—it’s never available in the service line.
A LAG connection is awkward and messy because it requires multiple network cables. And for Link Aggregation to work, you need a supported router (or switch) and a supported device—most NAS servers have it. In other words, you need support on both ends of the bonded connection.
WAN Link Aggregation: Relatively rare
On the WAN side, Link Aggregation is when you connect two network ports on a terminal device (or devices) to two ports on the router and use them as a bonded link. Depending on the router, these two ports are often its default WAN port and another LAN port.


WAN Link Aggregation is somewhat of an awkward way for an Internet service provider to deliver up to 2Gbps broadband to its customers. It’s a feature provided by the ISP and is applicable only to supported terminal devices. For example, just because a modem has more than one network port doesn’t mean you can automatically have WAN LAG with it.
Nowadays, considering that you can easily find routers, modems, and fiber-optic ONT ports with 2.5Gbps, 5Gbps, or even 10Gbps ports, WAN Link Aggregation seems a convoluted way to get faster-than-Gigabit Internet. In any case, I’ve never used it.
LAN Link Aggregation (on an Asus router): It’s a bonus
On the other hand, I’ve used LAN Link Aggregation for years.
Indeed, most Asus routers have these features. You can combine its first and second LAN ports into an 802.3ad LAG, and virtually all Synology NAS servers with two or more LAN ports also support 802.3ad Link Aggregation (and other LAG flavors).
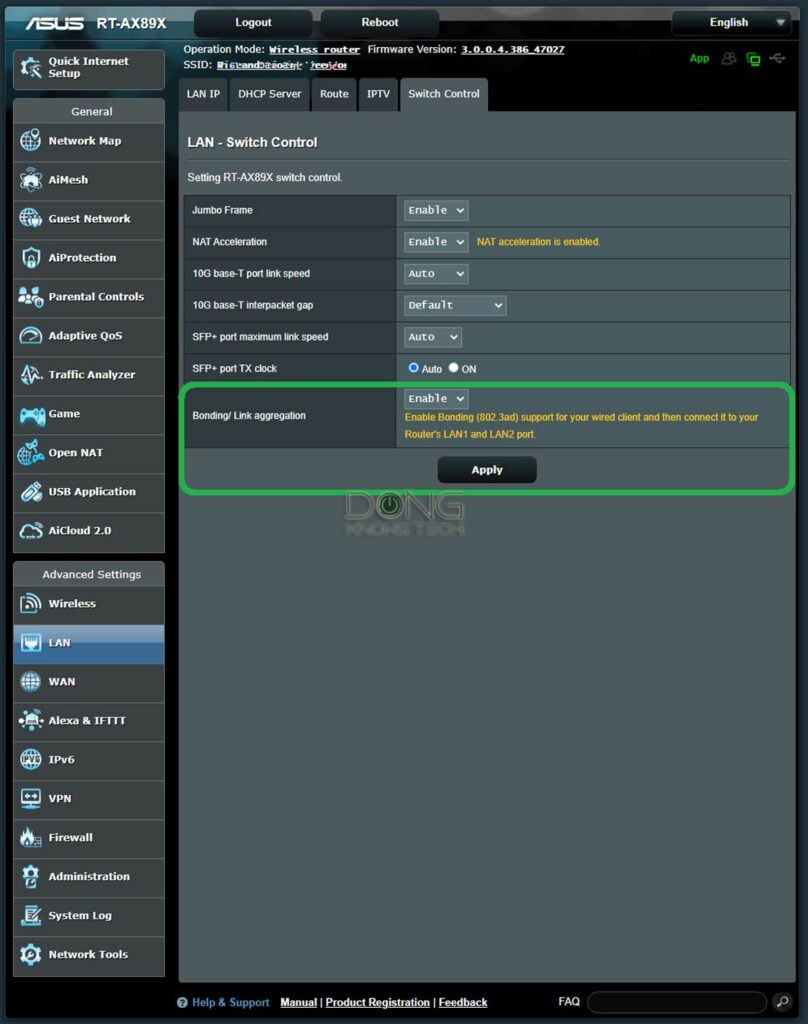
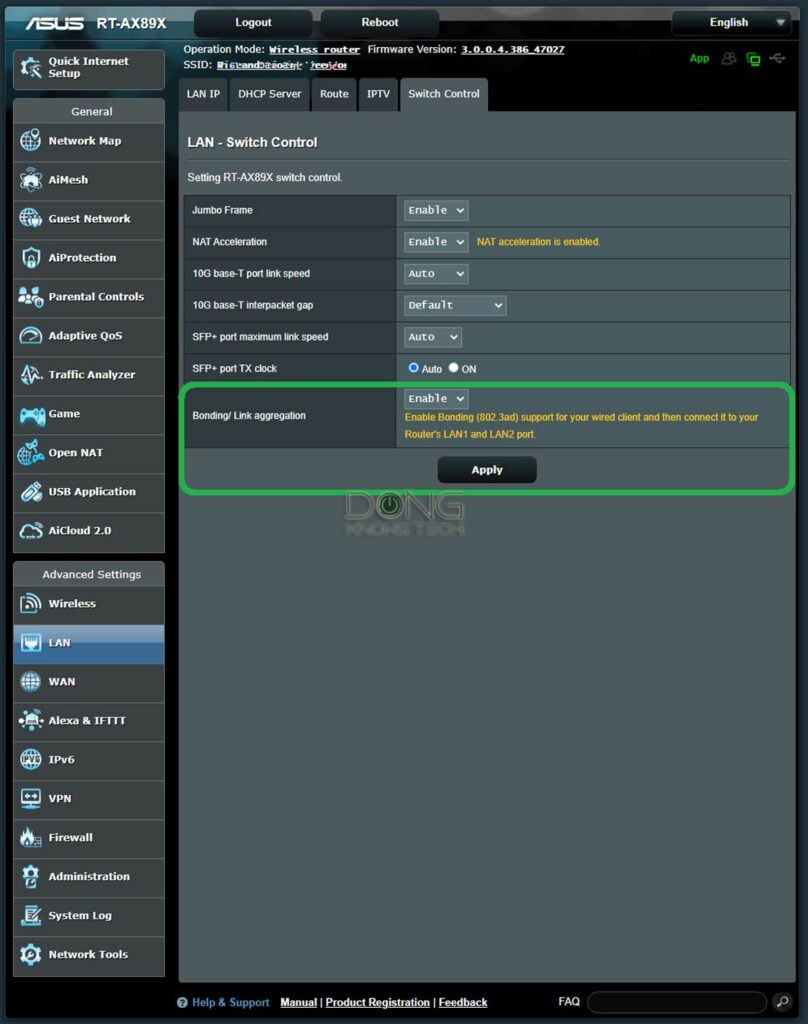
If you have both, the setup steps are easy (I used an Asus router and a Synology NAS server as an example, but if you have a pair of any LAG-supported device and switch/router, the steps are similar):
- Create the LAG on the router using its web interface, as shown in the screenshot, using LAN1 and LAN2.
- Use two network cables to connect the router’s two LAN ports to the server.
- On the server’s end, go to the Network section of the Control Panel and create a bond using the two LAN ports using the standard 802.3ad LAG—this mode is called differently depending on the DSM version.
Mission accomplished. Generally, you can use the steps above in any order.
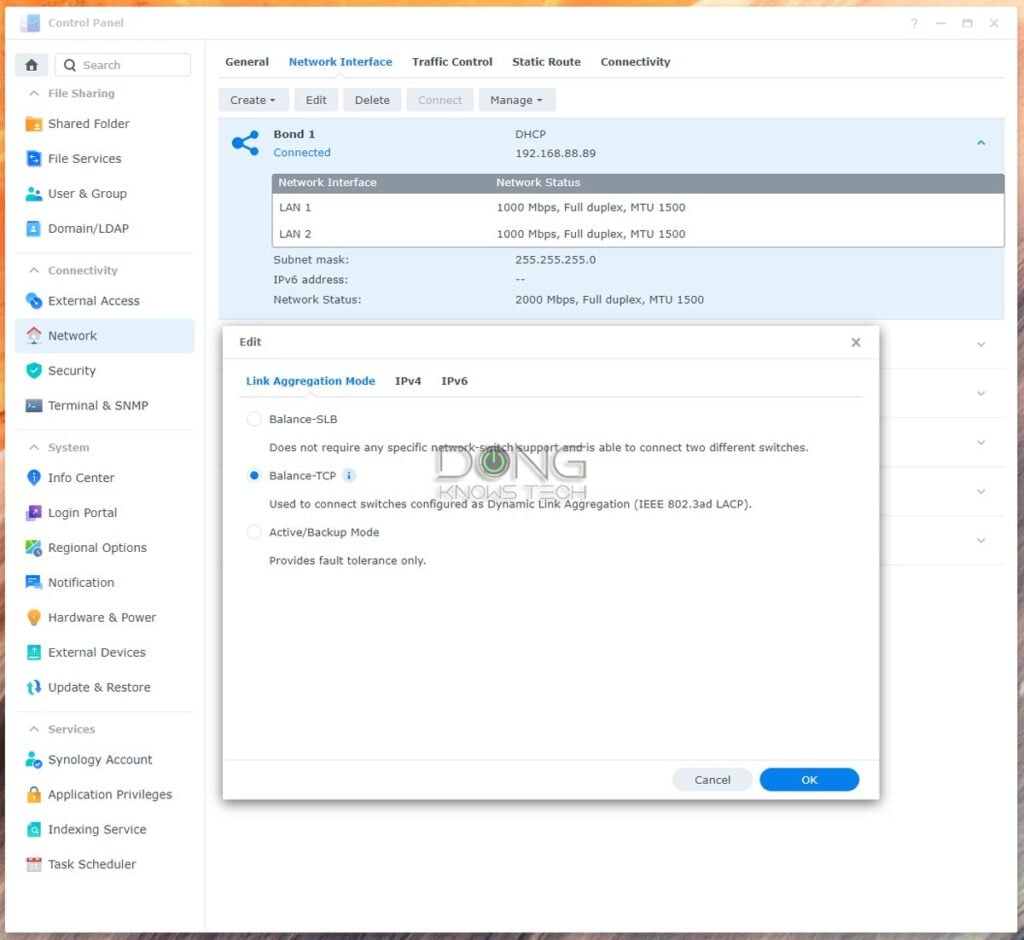
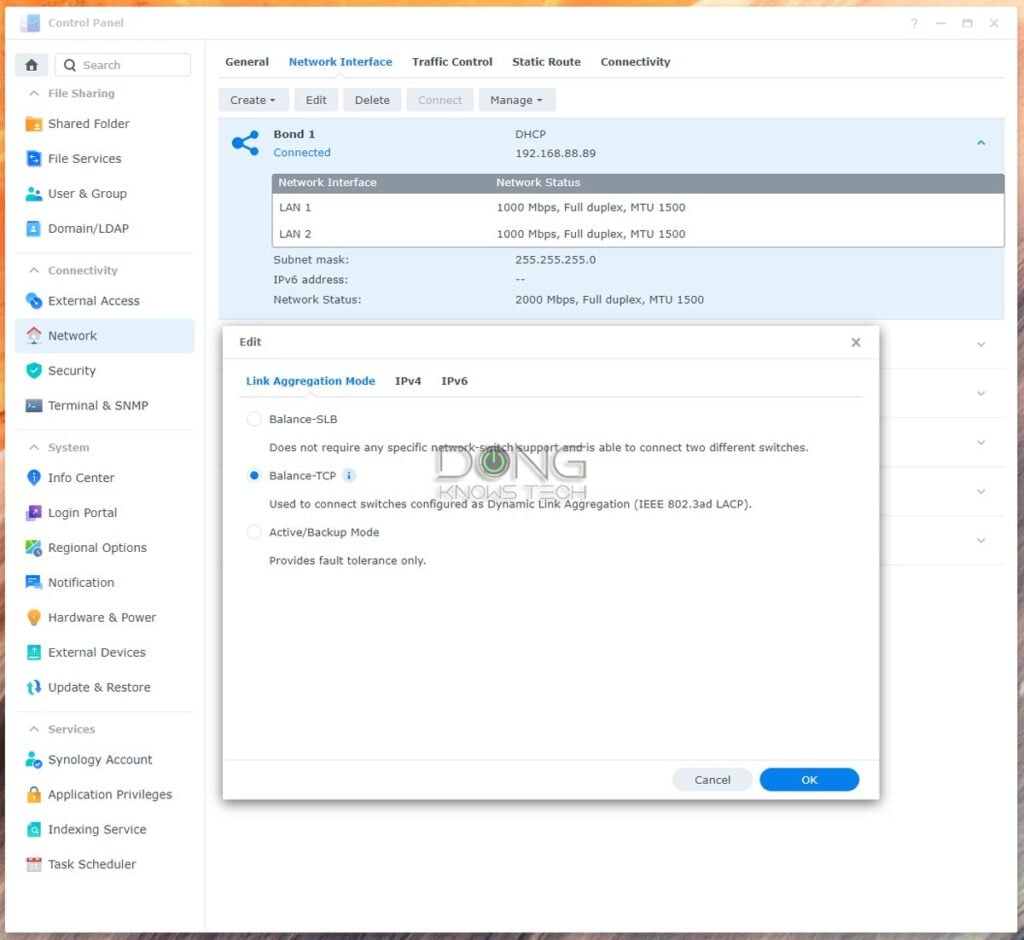
A couple of years ago, before the age of Multi-Gig, a LAG connection was the only easy way to achieve a multi-Gigabit connection to increase local bandwidth—a LAG-enabled server could simultaneously deliver Gigabit connections to two Gigabit clients.
And that has been the case in my experience. Link Aggregation is a pure bonus.
Dual-WAN vs. Link Aggregation: The recap
Dual-WAN means a router can simultaneously support two Internet sources, such as cable and fiber-optic.
In this case, it can have two WAN ports (or turn one of its LAN ports into the secondary WAN) or use a USB port as the second WAN to host a cellular dongle.
A Dual-WAN setup increases your network’s chance of remaining online during outages (Failover). You can also simultaneously use the two Internet connections to get more bandwidth (Load Balance).
Link Aggregation, also known as bonding, occurs when multiple router network ports aggregate into a single connection with combined bandwidth. Typically, two Gigabit ports work in tandem to provide a 2Gbps link.
Many routers from known networking vendors have this feature. Link Aggregation can be on the WAN (Internet) or LAN sides.
The former requires a supported modem. And in the latter, your wired client also needs to support it. Most NAS servers do.
Apart from delivering more bandwidth, a Link Aggregation connection is also capable of failover.
While Dual-WAN and Link Aggregation both involve increased bandwidth, they differ in that the former consists of using two distinctive broadband connections simultaneously. In comparison, the latter involves combining two identical local connections to form a single fast link.
The takeaway
Again, while Dual-WAN and Link Aggregation are not must-haves in most home networks, they are bonuses when used.
Between the two, Dual-WAN requires extra costs and multiple service lines, which is not always feasible or necessary. On the other hand, many routers support LAG, and if you have a network device, such as a server, that also supports it, there’s no reason you shouldn’t get an additional network cable and try it out.