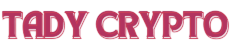Keeping your Linux system up to date with the latest kernel can significantly enhance performance, expand hardware compatibility, and introduce new features that improve your overall experience. With the recent release of Linux Kernel 6.14, users of Ubuntu 24.10 now have the opportunity to install and benefit from this powerful update. In this article, we’ll guide you through two methods to install Kernel 6.14 on your system
- Using a user-friendly method with the “Mainline Kernels” tool
- For experienced users, by CLI method.
Read More: How to Use SCP Command on Linux
What’s New in Linux Kernel 6.14?
Released on March 24, 2025, Linux 6.14 brings several exciting features and hardware improvements, including:
- Btrfs RAID1 read balancing support
- New ntsync subsystem for improved Windows NT synchronization (great for gaming on Wine)
- Uncached buffered I/O support
- New Accelerator driver for AMD XDNA Ryzen AI NPUs
- Core energy counter support for AMD CPUs
- Extended power supply management, allowing drivers to add properties to devices
- Support for T-Head vector extensions on RISC-V
- Power Management suspend/resume support for Raspberry Pi devices
This kernel will be the default in Ubuntu 25.04 (Plucky Puffin), launching on April 17, 2025. However, Ubuntu 24.10 (Oracular Oriole) users can install it now to take advantage of these features.
Note: Ubuntu 24.04 LTS (Noble Numbat) users are encouraged to stick with long-term supported kernels like 6.12 LTS. However, Ubuntu 24.04.3 LTS, coming in August 2025, will include kernel 6.14 as well.
Kernel Upgrade Warnings & Precautions
These kernels are offered through the Ubuntu Mainline Kernel PPA, maintained by the Ubuntu Kernel Team. However:
- They come without official support.
- Any issues or damage caused by improper installation are your responsibility.
- Use them at your own risk, especially on production systems.
How to Install Linux Kernel 6.14 on Ubuntu 24.10?
Linux Kernel 6.14 is now officially the latest stable release, and Ubuntu users can install it easily using the Ubuntu Mainline Kernel PPA. Whether you prefer a graphical interface or the command line, this guide walks you through both methods step-by-step.
Method 1: Install Linux Kernel 6.14 Using Mainline Kernels GUI Tool
If you prefer a simple, user-friendly approach, the Mainline Kernels GUI tool is the easiest way to install Linux Kernel 6.14 on Ubuntu 24.10. This graphical application takes care of finding, downloading, and installing the latest kernel version with just a few clicks, no need to manually search packages or use complex commands.
Let’s walk through the steps to get it set up on your system.
Step 1: Install the Mainline Tool
Using a graphical program called Mainline Kernels, which you can install from this PPA by entering the commands below in the Terminal application, is the simplest method for installing Linux kernel 6.14 on your Ubuntu 24.10 machine. To install the Mainline Kernels tool, launch the Terminal application and type the following commands:
sudo add-apt-repository ppa:cappelikan/ppa
sudo apt update && sudo apt full-upgrade
sudo apt install -y mainlineStep 2: Launch and Install Kernel 6.14
Once the Main Kernels tool is downloaded, open it from your applications menu. It will automatically list all available kernels. Select Linux Kernel 6.14 from the top. Click the Install button.
Wait for the installation to finish, then reboot your system.
Using this method gives the benefit of allowing you to acquire new kernel versions (such as Linux 6.14.1, 6.14.2, etc.) as soon as they are made available upstream. Better yet, if you activate the notification option in the Mainline Kernels tool’s settings, it will notify you of updates to the Linux kernel.
Read More: How to integrate the Windows Subsystem for Linux with Windows 11?
Method 2: Install Linux Kernel 6.14 via CLI
If you’re an experienced user who knows what you’re doing and don’t want to use the Mainline Kernels tool from the first way above, the second option is recommended. When the Mainline Kernels program fails to download the most recent kernels from the Ubuntu Mainline Kernel PPA archive, this technique can be used as a backup.
Step 1: Download Kernel Packages
This method requires you to manually download and install the Linux 6.14 kernel packages from the official Ubuntu mainline kernel PPA archive on your computer using the command line. These packages must be installed for your particular architecture (64-bit (amd64), AArch64 (ARM64), ARMhf, PowerPC 64-bit Little Endian (ppc64el), or IBM System z (s390x).
Step 2: Install the Kernel
Install the packages listed below in a folder in your home directory to install Linux kernel 6.14 on a 64-bit (amd64) Ubuntu system. After downloading each kernel package into its corresponding folder, you can use the sudo dpkg -i *.deb command to install them.
linux-headers-6.14.0-061400-generic_6.14.0-061400.202503241442_amd64.deb
linux-headers-6.14.0-061400_6.14.0-061400.202503241442_all.deb
linux-image-unsigned-6.14.0-061400-generic_6.14.0-061400.202503241442_amd64.deb
linux-modules-6.14.0-061400-generic_6.14.0-061400.202503241442_amd64.debOnce the installation completes, reboot your system to use Linux kernel 6.14.
Revert to a Previous Kernel (if Needed)
If you run into problems with Linux Kernel 6.14, follow these steps to switch back to a previous or default kernel:
- Reboot your computer.
- As the system starts, press the Esc key repeatedly to access the boot menu.
- From the menu, select “Advanced options for Ubuntu.”
- You’ll see a list of installed kernels, choose an previous kernel version to boot into.
- Press Enter to start Ubuntu with the selected kernel.
This will let you use a previous, stable kernel until you troubleshoot or uninstall the newer one.
Conclusion
Upgrading to Linux Kernel 6.14 is a great way to unlock new features, improved hardware compatibility, and performance enhancements, especially if you’re using newer devices or experimenting with tools like Wine, Raspberry Pi, or AMD’s AI-powered chips.
No matter whatever you prefer the Mainline Kernels GUI tool for its simplicity or the command-line method for more control, this guide gives you everything you need to make the switch confidently. Just remember, since these are mainline kernels, they come without official Ubuntu support, so always proceed with a bit of caution, especially on critical systems.
FAQS
What is the Linux Kernel 6.14, and why should I install it?
The Linux Kernel 6.14 is a newer version of the Linux kernel with improvements in performance, hardware support, and security fixes. It may include updates for hardware drivers, system optimizations, and bug fixes. Installing this kernel can provide better system performance, support for newer hardware, and enhanced stability.
Is Linux Kernel 6.14 stable for production use?
Kernel 6.14 is considered stable, but it may have some issues depending on your hardware and use case. If you are using your system for critical tasks, it’s recommended to test the new kernel in a safe environment first or ensure that your system’s hardware is fully supported.
Can I install Kernel 6.14 alongside my current kernel?
Yes, you can install Kernel 6.14 alongside your current kernel. Ubuntu allows you to choose the kernel at boot time through the menu, so you can keep your current kernel as a fallback option in case the new one causes issues.
Will Linux Kernel 6.14 work on all Ubuntu 24.10 systems?
Linux Kernel 6.14 is compatible with most modern hardware, but there may be some issues with old hardware or certain proprietary drivers. It’s a good idea to check the kernel’s changelog and ensure that your hardware is supported.
Do I need to install additional drivers after installing Kernel 6.14?
After installing Kernel 6.14, you may need to reinstall or update some drivers, especially for proprietary hardware such as graphics cards (e.g., NVIDIA, AMD) or wireless adapters. You can use sudo apt install to install necessary drivers or visit the manufacturer’s website for the latest drivers.